Note: now updated w/ illustration!
Launching TB or FF from the Command Line
(or with the RUN command of the Start menu in Windows XP)
In order to truly benefit from the alternative functions offered by Command Line execution, it is essential to refer to the Mozilla Command Line Options, an extensive list of special program functions, to be executed from the Command Line, or if you prefer the point-and-click method offered by the convenience of the Quick Launch bar, then you’ll probably prefer to place a shortcut to ‘RUN’ on your Desktop or Quick-Launch menu (“Run…” is found in the Start menu by default, and is just under the Search icon. To enable a proper Shortcut for this function, it’s actually extraordinarily easy…
Simply follow: Start > Run… > then, left-click and HOLD as you drag the icon onto your Desktop. The Shortcut is actually cloned (not moved, as is the default Start Menu Shortcut action for drag and drop). For any unknowing, the Run… Command offers essentially the same function when launching an executeable, as would be acheived from the Command Line.)
Mozilla Command Line Functions: the Basics
To get you started, you might want to try some of these ideas for the scenarios i’ve presented here. I recommend you make a habit of trying a new command line feature once in a while just to keep the idea fresh– and you’ll eventually learn to harness the true power of the often un-tapped Mozilla mail client or browser.
Profile Management: TB and FF
Both Firefox and Thunderbird have a very similar profile management tool. Very handy indeed, yet rarely ever mentioned, the Profile Manager is called by first completely exiting the Mozilla app(s), which you should ensure by way of the application’s File > Exit option, and entering the following command into the Run… shortcut which you placed on your Desktop: “thunderbird.exe -ProfileManager”. Executing this command should launch a small prompt which should show a few options relevant to your Application Data profiles (NOTE: reference point — if you omit ” -ProfileManager ” from that Command, it will simply start the app!). If you’re a Profile Manager first-timer, then you should definitely get to know its functionality before proceeding to the slightly more complex actions illustrated later in this article. While practicing with the Profile Manager, you should at the least create a new profile, launch the app with that new profile, and be able to successfully get back to the Profile which is familiar to you, before you proceed.
Got the hang of the Profile Manager? Let’s suppose you’re a Profile Manager maniac, and you have more than one profile which you use regularly– OR, maybe you are about to install a new hard drive, onto which you will load a new installation of Windows XP. For this example, we’ll go with the new HDD scenario. So, you’re eager to gain all of that space from your new 120GB drive, you’ve just finished installing XP and have installed all updates before proceeding, of course 🙂
You have a nice, clean running system with a fresh O/S, but you certainly don’t look forward to the process of getting back all of your favorite browser and mail settings. This is likely the very situation the Mozilla developers had in mind when they created the Profile Manager.
the Profile Manager and an archived Profile
How can you archive your old profile, and point to it from your new installation on your new hard drive?
It’s easy– once you know how to speak the Mozilla language that is– so take a little time, follow the URL’s to the proper Mozilla resources, and learn the lingo! Again, it goes back to working from the command line. You have a couple of different options. One option would be to find your profiles.ini file in both your old OS Application Data folders and in the new hard drive. The file, profiles.ini is the key to telling Firefox and Thunderbird where to look for those old and new profiles. Type this path into Start > Run and hit enter: C:Documents and SettingsXP_LOGIN(your-id-here)Application DataMozillaFirefox and you should see profiles.ini either in that folder, or perhaps one deeper. Open it in a text editor, such as Notepad– I personally recommend you use EditPlus for this procedure, and for any similar activities which require the editing of ASCII, basic text documents (oh sure, an app like Notepad++ or EditPad Pro might be the more powerful Source Code editors, but we prefer EditPlus for tasks such as these– for config and ini files, etc., because of it’s more straightforward design and absense of complex code editing features… and yes, i do get off on a tangent too often!). Once you have Profile.ini open in EditPlus (or Notepad, etc), take a look at the groups of Profiles listed there (you may have only one entry per profiles.ini file, from the old O/S and the New installation of XP, respectively). It is critical that you make a backup of these files, and store them in a safe place (which you should have completed for the old HDD before you even started w/ the new HDD).
Your Profile.ini file should look somthing like this:
[Profile0] Name=default IsRelative=1 Path=Profiles/z3458xj6.default Default=1
Remember, “1″ means true or yes, and “0″ means false, or no. IsRelative is asking if this is a relative path to the Application Data folder. If, for example, the way i’ve handled old hard drives in the past, you are running your old OS’s hard drive now as a slave to your new installation of XP, and it is on drive letter E: perhaps, then you would mark that IsRelative=0. Other than that, you don’t want to modify any other settings (you do of course need to save the file in your current Program’s Application Data folder w/ the old program’s app data copied into the new profiles.ini file– and be sure to modify StartWithLastProfile=1, changing the 1 to a 0 — doing so will cause the respective Mozilla application to launch it’s Profile Manager upon startup– so that you can use the proper, profile manager tools to point to your preferred profile. Try a few different things until you get it right– it’s okay to do that since you’ve saved both profile.ini files… right?
The other, much more SIMPLE option, is to find the path to the profiles.ini file on your hard drive, slave drive, CD-ROM– where ever you’ve archived your old Firefox or Thunderbird program settings (by the way, you should always Backup / Archive the Application Data folder before Formatting or Installing a new OS if you wish to recover those old settings– it’s worth the price of a blank disc, that’s for sure! especially if you have some valuable bookmarks, or other such info, application extensions, etc).
Note the arguments used here in the Windows XP Run command… ![]()
Once you’ve found that path (as in D:BACKUPDATAold-driveDocuments and SettingsXP_USERApplication DataMozillaFirefoxprofiles.ini ), then you simply use the Mozilla Command Line Argument (-profile) to directly access that profile, without going through the whole editing process, as mentioned above. Specifically, you would type into the Run, in this example:
“thunderbird.exe” -profile D:BACKUPDATAold-driveDocuments and SettingsXP_USERApplication DataMozillaFirefoxprofiles.ini
and POOF! you have your old profile running! how cool is that?!? rock on, Mozilla peeps, rock on!
Are you a Thunderbird user?
Would you like to have Thunderbird automatically launch when you log-into XP? All you need to do is enter the proper command-line arguments into a Thunderbird desktop-icon, then drag-n-drop that icon (must have drag-n-drop enabled in your start-menu options) into your startup folder of the XP Start menu. The next time you start Windows, it will execute your new preset Thuderbird parameters from the command-line argument you saved in the icon which you dragged and dropped into the start menu.
Links in this article:
- Mozilla Knowledgebase: Thunderbird
- Mozilla Knowledgebase: Firefox
- Mozilla Command Line Options (Knowledge Base)
- Mozilla Command Line Options (Mozilla.org)
- Firefox Command Line Options (Mozilla.org
- the Mozilla Profile Manager (knowledge base)
- Profile Manager at Mozilla.org
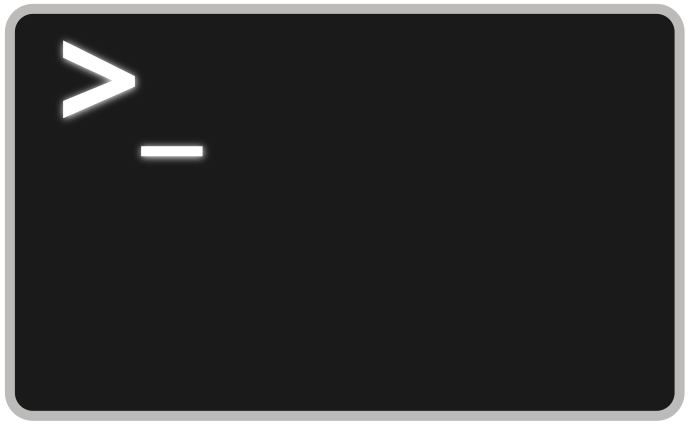

Leave a Reply